4 Git e GitHub
Há poucas coisas mais frustrantes no mundo do que ter que refazer um trabalho. Perder progresso já feito por algum erro ou acidente transforma qualquer pacifista em um vulcão prestes a entrar em erupção. Quando se trata de programação, há várias formas de isso acontecer: um disco rígido que falha, o copo de café derramado no lugar errado, aquela alteração que não pode ser desfeita.
Este problema está longe de ser novo. Em 2005, Linus Torvalds (o criador do Linux) se deparava com essas questões durante o seu desenvolvimento do kernel Linux. Muitas pessoas contribuindo para um mesmo código, fazendo alterações que deveriam ser revistas e possivelmente revertidas, não é uma tarefa facilmente solucionável com métodos convencionais de armazenamento de arquivos. Com isso em mente, Torvalds criou o sistema de controle de versão distribuído conhecido como Git.
Em termos leigos, o Git permite gerenciar versões de arquivos texto (outros tipos também são suportados, mas o foco principal é em arquivos de código). Ele não passa de um programa para linha de comando que observa as mudanças nos arquivos de um diretório e vai guardando essas informações para que seja possível reverter qualquer alteração indesejada. O Git também pode se conectar a um serviço de hospedagem e armazenar todas as versões de um código fora do seu computador; o mais utilizado atualmente se chama GitHub.
Na prática, a utilização do Git e do GitHub tem dois principais benefícios:
nunca mais precisar controlar versões com
analise.R,analise_v2.R,analise_v3.R,analise_final.R,analise_final_final.R,analise_final_revisada.R…nunca mais precisar se preocupar em perder seus projetos por causa de falhas no seu computador.
Nada mal para dois serviços gratuitos!
No capítulo anterior, é apresentado o conceito de projeto. Agora o segundo passo
é entender como esses projetos podem ser utilizados em conjunto com controle de
versão para manter seu trabalho sempre sincronizado na nuvem. Criar
uma conta no GitHub e
instalar o programa git no seu computador são
necessários para poder utilizar os recursos descritos a seguir. A partir daqui,
assume-se que ambos os requisitos foram cumpridos.
Para permitir que os comandos do R acessem a sua conta do GitHub, é essencial criar um Personal Access Token (PAT). Tendo logado no GitHub, clique na sua imagem no canto direito superior e siga para Settings > Developer settings > Personal access tokens > Generate new token. Nesta página, basta descrever o seu uso para o token e selecionar o primeiro box de todos; por fim, gere e copie o seu token (uma sequência de mais ou menos 40 letras e números). Se você estiver sem nenhuma paciência, execute o comando abaixo:
usethis::create_github_token()
#> ● Call `gitcreds::gitcreds_set()` to register this token in the local Git credential store
#> It is also a great idea to store this token in any password-management software that you use
#> ✔ Opening URL 'https://github.com/settings/tokens/new?scopes=repo,user,gist,workflow&description=R:GITHUB_PAT'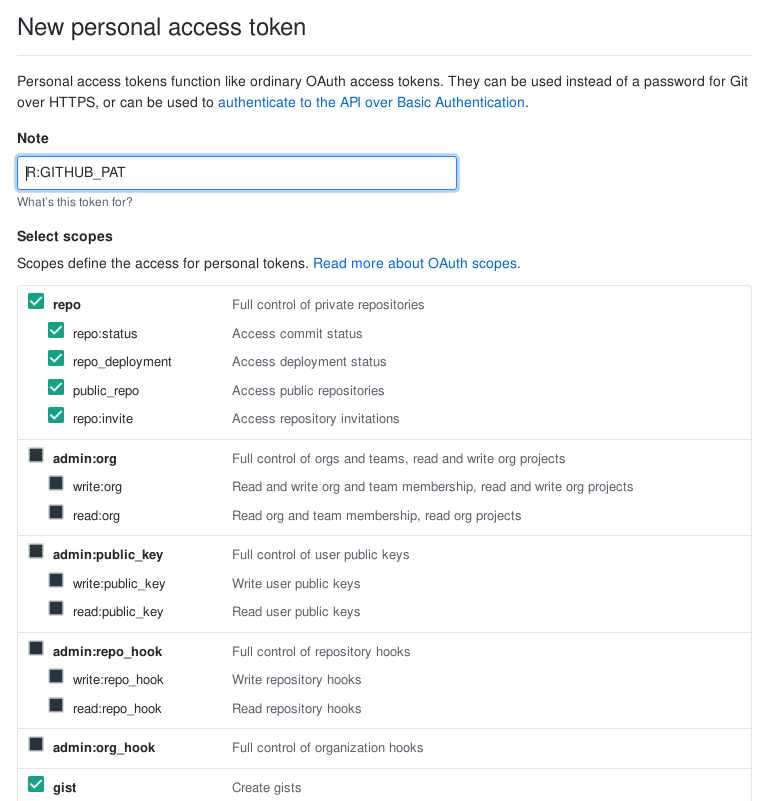
Independentemente de como um PAT foi gerado, clique em Generate token no pé
da página para confirmar a criação do token. Agora é necessário seguir as
instruções descritas no comando. Execute a função gitcreds::gitcreds_set() e
cole o seu token no console quando o mesmo for requisitado. Assim que isso
estiver feito, você não precisará mais se preocupar com nenhum tipo de
configuração.
Agora, ao criar um novo projeto, é possível associar imediatamente a ele um repositório no GitHub. O comando para criar projetos não muda, mas torna-se possível usar dois outros comando para associar aquela pasta com o sistema de controle de versões.
usethis::create_project("~/Documents/demo")
#> ✔ Creating '~/Documents/demo/'
#> ✔ Setting active project to '~/Documents/demo'
#> ✔ Creating 'R/'
#> ✔ Writing 'demo.Rproj'
#> ✔ Adding '.Rproj.user' to '.gitignore'
#> ✔ Opening '~/Documents/demo/' in new RStudio session
#> ✔ Setting active project to 'demo'
# No console do novo projeto
usethis::use_git()
#> ✔ Setting active project to '~/Documents/demo'
#> ✔ Initialising Git repo
#> ✔ Adding '.Rhistory', '.RData' to '.gitignore'
#> There are 2 uncommitted files:
#> * '.gitignore'
#> * 'demo.Rproj'
#> Is it ok to commit them?
#>
#> 1: Negative
#> 2: Not now
#> 3: I agree
#>
#> Selection: 3
#> ✔ Adding files
#> ✔ Commit with message 'Initial commit'
#> ● A restart of RStudio is required to activate the Git pane
#> Restart now?
#>
#> 1: Absolutely not
#> 2: No way
#> 3: Yes
#>
#> Selection: 3
usethis::use_github()
#> ✔ Checking that current branch is 'master'
#> Which git protocol to use? (enter 0 to exit)
#>
#> 1: ssh <-- presumes that you have set up ssh keys
#> 2: https <-- choose this if you don't have ssh keys (or don't know if you do)
#>
#> Selection: 2
#> ● Check title and description
#> Name: demo
#> Description:
#> Are title and description ok?
#>
#> 1: Nope
#> 2: No way
#> 3: Yup
#>
#> Selection: 3
#> ✔ Creating GitHub repository
#> ✔ Setting remote 'origin' to 'https://github.com/curso-r/demo.git'
#> ✔ Pushing 'master' branch to GitHub and setting remote tracking branch
#> ✔ Opening URL 'https://github.com/curso-r/demo'Depois de ter executado estes dois novos comandos, será inicializada uma nova aba no RStudio denominada Git. Através dela é possível controlar todas as versões do código e enviá-las ao GitHub para que sejam armazenadas com segurança na nuvem.
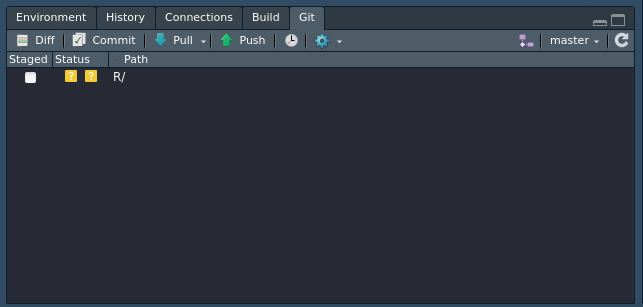
Para testar se está tudo funcionando, crie um arquivo na pasta R/ e abra a aba
Git. Clique na caixa em branco que lá se encontra, aperte o botão Commit
(escreva uma mensagem que descreva aquilo que você fez) e então aperte o botão
Push. Em poucos segundos o repositório deve ser atualizado na sua página
correspondente no GitHub.
Explicar todas as funcionalidades do Git e do GitHub estão além do escopo deste material. Os botões mais importantes dessa aba são as checkboxes, o Commit e o Push. Para saber mais sobre esse assunto, recomendo o livro Happy Git with R (especialmente este capítulo) que aborda em detalhes minuciosos todo o processo e uso e manutenção do Git com o RStudio.